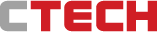How to Set up Carplay With a Wireless Adapter
How to Set up Carplay With a Wireless Adapter
Setting up Apple CarPlay with a wireless adapter isn't just about upgrading your in-car entertainment; it's about improving your entire driving experience. As vehicles and smartphones become ever more interconnected, there is an ever-growing demand for a smooth, cable-free connection. This comprehensive guide will walk you through how to set up CarPlay using a wireless adapter so that you can stay connected on the go without becoming tangled in the hassle of wires (pun intended).
Understanding CarPlay and Wireless Adapters
CarPlay is Apple's answer to integrating the iPhone with your car's infotainment system for safer and more intuitive access to navigation, music, and messaging apps. The step towards wireless CarPlay marks a significant leap that eliminates the need for cables and offers a smooth connection from the moment you start your vehicle.
Having said that, it’s important to choose the right wireless adapter. To do that, buyers must consider key factors, such as compatibility with their vehicle and iPhone, ease of setup, and reliability. For instance, brands like Carlinkit and CPLAY2air are popular choices, known for their wide compatibility and user-friendly setup processes.
Exploring CarPlay Features
After a brief overview of CarPlay, let’s have a look at this technology’s common features.
Navigation Apps: Apart from Apple Maps, CarPlay also supports other navigation apps like Google Maps and Waze. Experiment with these to find which one best suits your driving habits and preferences.
Music and Podcasts: CarPlay integrates seamlessly with Apple Music, Spotify, and podcast apps, allowing you to control your audio entertainment without needing to fiddle with your iPhone.
Third-Party Apps: There are various third-party apps compatible with CarPlay. Apps for audiobooks, messaging, and even some food ordering services can add convenience to your drive.
Customizable Screens: With recent updates, CarPlay allows for more customizable screens, including the ability to display multiple apps simultaneously, such as navigation and audio controls.
Do Not Disturb While Driving: Users can activate this feature to silence notifications and calls while driving to make sure they stay focused on the road. Important messages can still come through if marked as urgent.
Step-by-Step Guide on How to Set Up CarPlay with a Wireless Adapter
As with any new technology, it’s important to go through the proper installation guides to ensure a smooth experience. Our guide below will take you through each step needed to set up a wireless CarPlay adapter.
Preparing for Setup: Before diving into the setup, ensure your car's system and iPhone support wireless CarPlay. Most cars with factory-installed CarPlay are eligible for a wireless upgrade with the right adapter. Additionally, make sure both your infotainment system and iPhone are updated to their latest firmware versions to avoid connectivity issues.
Connecting the Wireless Adapter: Start by plugging the wireless adapter into the CarPlay USB port in your car. This is usually the same port you'd use for a wired CarPlay connection.
Initial Configuration: Upon connecting the adapter, it should enter pairing mode. Go to your iPhone's Bluetooth settings and find the adapter listed as a new device. Connect to it as you would with any Bluetooth device.
Establishing the Wireless Connection: After the initial Bluetooth pairing, the adapter will create a Wi-Fi network for your iPhone to connect to. This might happen automatically, or you might need to select the network from your iPhone's Wi-Fi settings manually.
Launching CarPlay: Once the wireless connection is established, CarPlay should automatically launch on your car's infotainment system. If it doesn't, check your car's manual for specific instructions on accessing CarPlay.
Customizing Your Experience: Once CarPlay is up and running, take a moment to customize it. You can rearrange apps on CarPlay's home screen via your iPhone's settings to tailor the experience to your needs.
Best Practices for Using Wireless CarPlay
Follow these best practices below to make the most out of your new CarPlay setup.
Consistent Updates: Regularly update your iPhone and wireless adapter firmware. Updates often include new features, bug fixes, and compatibility improvements that provide a smoother CarPlay experience.
Optimal Placement: Ensure your wireless adapter is placed in a location where it is least likely to be interfered with, either by physical objects or other electronic devices, to maintain a strong and consistent connection.
Wi-Fi and Bluetooth Settings: For a smooth connection, make sure your iPhone's Wi-Fi and Bluetooth are always enabled when you enter your vehicle. Some users find it helpful to disconnect from other devices (like wireless headphones) before starting their car to prioritize the CarPlay connection.
Car Charger for iPhone: Using wireless CarPlay, especially for navigation or streaming music, can drain your iPhone's battery pretty quickly. Consider investing in a high-quality car charger to keep your iPhone charged while using wireless CarPlay.
Troubleshooting Common Issues
Wireless setups can sometimes face hiccups. If you're experiencing connectivity problems, try forgetting the Bluetooth or Wi-Fi connection on your iPhone and reconnecting. For audio or display issues, ensure that your car's volume and display settings are correctly configured. If your car doesn't recognize the adapter, double-check the compatibility and ensure the adapter is properly plugged in and powered.
Cost Considerations
Wireless adapters vary in price, typically ranging from $50 to $150. While this might seem like a significant investment, the convenience and safety benefits of wireless CarPlay can justify the cost for many users. Of course, as with all purchases, it’s important to consider your budget and how much you value the wireless functionality before you make a decision.
FAQs
Q: Will using a wireless adapter drain my car's battery?
A: While wireless adapters do draw power, the impact on your car's battery is minimal, especially if your car is running.
Q: Can I still use my car's native infotainment features with CarPlay active?
A: Yes, you can switch between CarPlay and your car's native system as needed.
Q: What if my iPhone doesn't connect automatically to the adapter?
A: Ensure your iPhone's Bluetooth and Wi-Fi are enabled and try manually connecting through the settings. Restarting your iPhone and the adapter can also help.
Conclusion
Wireless CarPlay offers an unmatched level of convenience and functionality for iPhone users on the road. By following this guide, you can set up CarPlay with a wireless adapter, troubleshoot common issues, and enjoy a seamless connection between your device and vehicle. Remember, the key to a smooth CarPlay experience lies in compatibility checks, proper setup, and staying updated on both your vehicle and iPhone's software.
First published: 16:41, 01.04.24