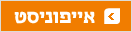מדריך וידיאו: אפליקציית Google Earth לאייפון
איך להתקין את יישום כדור הארץ הוירטואלי של גוגל באייפון, להשתמש בו כדי למצוא מסעדות ובתי מלון בכל מקום בעולם, לסייר ברחבי הגלובוס ולראות תמונות מאתרים תיירותיים. מדריך
כל החדשות, כל המדריכים, כל הטיפים. עקבו אחרי אייפוניסט בטוויטר
Google Earth היא תוכנת הגלובוס הוירטואלי של גוגל, המאפשרת לסייר בכדור הארץ במבט תלת מימדי עם תמונות לוויין. בגרסאות האחרונות של התוכנה נוספו לה דברים רבים, ביניהם: סיור ברחובות ערים בעולם (Google Street View) במערכת השמש (Google Sky), בירח (Google Moon) במאדים (Google Mars), ואפילו מתחת לפני הים (Ocean View). התוכנה ניתנת להורדה בגרסתה החינמית עבור Windows, מק ולינוקס.
מלבד המחשב האישי, ניתן גם להשתמש בתוכנה מהאייפון, המכשיר הסלולרי היחיד בעל יישום רשמי של Google Earth. האפליקציה לא מתהדרת בכל התכונות הקיימות לפיסי או המק, אולם ניתן באמצעותה לסייר בכדור הארץ, לגלות בתי עסק, לצפות בתמונות ועוד.
הערה: Google Earth היא תוכנה כבדה יחסית המעמיסה על הזיכרון ועל החיבור לרשת. מומלץ להתקין אותה רק בדגמי אייפון 3G ומעלה, ולהשתמש בה בעיקר כשהמכשיר מחובר באמצעות Wi-Fi. למי שגולש בדור השלישי כדאי לוודא שחבילת הגלישה מותאמת לנפח תעבורה גדול, או בלתי מוגבל – כדי להימנע מהפתעות בחשבון.
יצירת משתמש ללא כרטיס אשראי באפסטור האמריקאי
לכאורה אין דבר פשוט יותר מלהוריד את אפליקציית Google Earth לאייפון. כל שיש לעשות הוא להתחבר לאפסטור, לחפשה וללחוץ על Install. אלא שהדבר בעייתי במקצת עבור הציבור הישראלי, מהסיבה הפשוטה שהיישום לא זמין להורדה מחנות היישומים של המדינה. מנגד, הוא ניתן להורדה ממדינות רבות אחרות, ביניהן נורבגיה, בריטניה, ניו זילנד וארה"ב.
ישנם שני סוגים של חשבונות משתמש באפסטור (חלק מה-iTunes Store, ממנו ניתן גם להוריד מוסיקה): חשבון עם אמצעי תשלום וחשבון ללא אמצעי תשלום. לשם יצירת חשבון עם אמצעי תשלום, יש לספק כרטיס אשראי או PayPal המקושר לכתובת במדינה שאל ה-iTunes Store שלה אנו מעוניינים לגשת. לדוגמה, כרטיס ויזה אשר נוצר בישראל יאפשר לרכוש אפליקציות בחנות הישראלית בלבד, על אף היותו כרטיס אשראי בינלאומי.
היות ולרבים אין אמצעי תשלום הרשום על כתובת בחו"ל, עומדת בפניהם הברירה ליצור משתמש ללא כרטיס אשראי. משתמש זה יוכל לגשת לכל אפסטור שנבחר, אולם ניתן להוריד באמצעותו אפליקציות חינמית בלבד. למרות מגבלה זו, מדובר בכלי שימושי שניתן באמצעותו להתקין, בנוסף ל-Google Earth, תוכנות כמו Shazam, המשמשת לזיהוי שירים, אפליקציית Last.fm, להאזנה לרדיו אינטרנטי, ועוד.
עוד בנושא:
זה גם אייפוד: עשר דרכים לשפר את חוויית המוסיקה באייפון
כך ניצור משתמש ללא כרטיס אשראי לאפסטור האמריקאי בשמונה שלבים. המצרכים: מחשב עם iTunes, כתובת מייל אשר לא מוגדר עבורה חשבון באפסטור, ואייפון. הוראות עבור מי שיש ברשותו כבר משתמש ללא כרטיס אשראי, אולם מקושר לאפסטור הישראלי - בסוף.
1. כדי להתחיל, יש לגשת לתוכנת iTunes וללחוץ על iTunes Store.
2. בטרם יצירת המשתמש הנוסף, נוודא שאיננו מחוברים עם המשתמש הישראלי שלנו. לשם כך יש ללחוץ על הכפתור עם כתובת המייל ובחירה ב-Sign Out.
3. כעת ניתן לבחור לצפות ב-iTunes Store של כל מדינה. היות וארה"ב היא אחד הקהלים העיקריים של מפתחי האפליקציות עבור דוברי אנגלית, מומלץ לבחור ליצור בה את המשתמש.
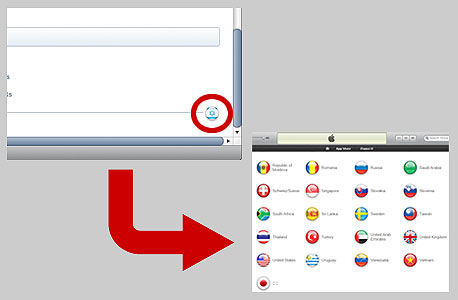 החלפת חנות אפליקציות של מדינה ב-iTunes
החלפת חנות אפליקציות של מדינה ב-iTunes 4. יש לנסות להוריד יישום חינמי להורדה, Google Earth, למשל, וללחוץ Get App.
5. כעת יופיע חלון התחברות למשתמש קיים, או ליצירת משתמש חדש. נלחץ על Create New Account.
6. יש להסכים לתנאי השימוש ולמלא את הפרטים האישיים שלנו. מייל, סיסמה, "שאלת ביטחון" וכו'. תחת שדה Credit Card יש לבחור None.
7. בשדה Address יש להקליד כתובת כלשהי בארה"ב. מי שמתקשה באלתור כתובת, יוכל להיעזר ברשימת חנויות אפל בארה"ב. מהמסך הבא, המבקש לוודא את הפרטים, ניתן להתעלם ופשוט ללחוץ Continue. במידה ומילאתם שדה מסוים לא כשורה (למשל AL במקום ALABAMA) תתבקשו לתקן את המידע.
8. כעת יש להיכנס לחשבון המייל בו השתמשתם וללחוץ על הלינק בהודעה שהתקבלה מאפל. הקישור מוביל ל-iTunes, אשר יבקש מכם לרשום את פרטי ההתחברות.
בעלי חשבון ללא כרטיס אשראי המוגדרים לאפסטור הישראלי
אם כבר התארגנתם על חשבון משתמש המאפשר להוריד אפליקציות חינמיות, כל שתצטרכו לעשות הוא לשנות את המדינה שאל האפסטור שלה אתם רוצים לגשת. לשם כך, יש להתחבר ל-iTunes עם המשתמש, וללחוץ על הכפתור עם כתובת המייל שלכם. כעת הקלידו את השם והסיסמה פעם נוספת והקליקו על View Account, ולאחר מכן על Change Account. יש לבחור את המדינה ולבצע את סעיף 7 המופיע מעלה.
הורדת גוגל Earth מהאפסטור
עכשיו אפשר לגשת לאייפון ולהתחבר באמצעותו עם חשבון המשתמש החדש של האפסטור. על מנת לעשות זאת, יש לגשת ל-Settings ולבחור ב-Store. אם אתם מחוברים עם משתמש קיים, יש ללחוץ על Sign Out, כדי להתנתק מהחשבון. לאחר לחיצה על Sign In תוכלו להתחבר עם המשתמש החדש שיצרתם.
כדי להוריד את האפליציה של Google Earth ולהתקינה, תוכלו לגשת אל יישום ה-App Store, ולחפש אותה לפי שמה בחיפוש (Search). האפליקציה ניתנת להורדה בחינם, כאמור.
הערה: חשוב לציין שניתן להתחבר עם חשבון לאפסטור רק מגרסה 3.0 של מערכת ההפעלה של האייפון. אם ברשותכם מערכת הפעלה 2.2 ומטה, תיאלצו להתחבר עם המשתמש במחשב עם ה-iTunes, ולסנכרן.
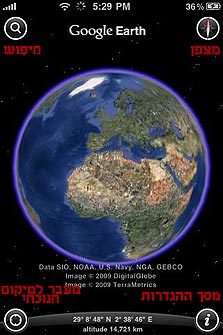 המסך הראשי של Google Earth צילום מסך
המסך הראשי של Google Earth צילום מסך בכניסה הראשונה ליישום ניתן לראות, בנוסף לכוכב הלכת הסימפטי שלנו, ארבעה כפתורים:
המצפן: האייקון השוכן בפינה הימנית העליונה של המסך משמש לחיווי הצפון בהתייחס לנקודת המבט הנוכחית. במידה ונסובב את המצלמה המחוג יסתובב גם הוא. על מנת לחזור לנקודת המבט הרגילה ולאפס את המצלמה, יש ללחוץ על האייקון.
זכוכית המגדלת: הכפתור השוכן משמאל למצפן משמש לחיפוש בכדור הארץ. ניתן לאתר באמצעותו כתובת, בתי עסק, אתר גאוגרפי, ועוד.
חזרה למקום הנוכחי: לחיצה על הכפתור השמאלי התחתון תקפיץ אותנו למיקום הנוכחי בעולם. פונקציה זו משתמשת בשירות ה-Location Services של האייפון. במידה ואנו נמצאים בשטח פתוח, האייפון יאתר את המיקום שלנו באמצעות ה-GPS. במידה ואין קליטת GPS, המכשיר ייתן מיקום כללי בהסתמך על הראוטר אליו אנחנו מחוברים (ב-Wi-Fi). במידה והמכשיר אינו מחובר ל-Wi-Fi המיקום יתקבל על ידי מציאת האנטנה הקרובה ביותר.
כפתור ה-"i": בפינה הימנית התחתונה של המסך נמצא הכפתור המוביל למסך ההגדרות.
מסיירים בכדור הארץ
הניווט ב-Google Earth לאייפון אינטואיטיבי למדי, ומתבצע ברובו באמצעות מסך המגע.
1. התקרבות והתרחקות: הנחת שתי אצבעות צמודות זו לזו על המסך והרחקתן, הנחת שתי אצבעות מרוחקות זו מזו, והקרבתן.
2. הזזת נקודת המבט: בדיוק כמו בדפדפן. נגיעה קלה על האצבע במסך והזזתה במהירות לכיוון הרצוי.
3. זום מהיר: הקשה כפולה על המסך עם אצבע אחת.
4. סיבוב המצלמה עד 360 מעלות: הנחת אצבע על המסך, כאשר אצבע שניה מסתובבת סביבה.
3. הטיה וצפיה בתלת מימד: יש לבצע נגיעה קלה עם שתי אצבעות במסך ולהזיז במהירות.
הדברים שאפשר לעשות עם Google Earth
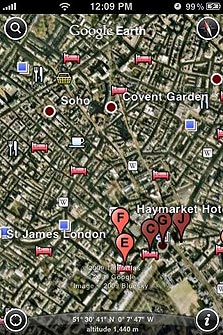 צילום מסך
צילום מסך אפשר גם לכתוב סוג עסק בתיבת החיפוש, למשל Restaurants, ולבחור באופציה הראשונה מבין התוצאות, Search near me - אשר עושה שימוש במיקום הנוכחי. יש לציין שתכונה זו שימושית יותר בחו"ל והרבה פחות בארץ.
כאשר מוצאים עסק במפה, ניתן ללחוץ על האייקון שלו (למשל: מסעדה - סכין ומזלג. בית מלון - מיטה) כדי לקבל ביקורות של אנשים מכל העולם על טיב השירות, לצפות בציון הממוצע ולהתרשם ממה שיש למקום להציע.
תמונות וערך אנציקלופדי: בדיוק כמו בגרסת התוכנה למחשב האישי, ניתן ללחוץ על אייקונים במקומות שונים בעולם ולקבל תמונות של האזור (באדיבות שירות Panoramio) ולקרוא ערכים רלוונטיים למקום מסוים בוויקיפדיה.
להסתיר פרטים מהמפה: כדי להחביא פרטים מכדור הארץ על מנת לחסוך בזיכרון המכשיר, יש ללחוץ על כפתור ה-"i" במסך הראשי. תחת כותרת Show ניתן להסתיר פרטים שונים מהופעה במפה, כמו גבולות, בתי עסק, תמונות ועוד.
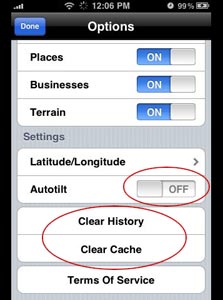 ביטול ה-AutoTilt וניקוי ההיסטוריה וקבצי המטמון
ביטול ה-AutoTilt וניקוי ההיסטוריה וקבצי המטמון 1. מומלץ לא לכתוב בעברית, או כל שפה שאינה אנגלית, בשורת החיפוש. אף על פי שהאפליקציה יודעת להתמודד עם הקלט ולמצוא מקומות בעולם לפי שמם העברי, הפעולה יוצרת תקלות ביישום הניכרות באופן מיידי, החל מתקיעתו וכלה בקריסה ויציאה מהתוכנה.
2. מומלץ לכבות את Auto-Tilt, המאפשר לראות את המפה בתלת מימד באופן אוטומטי על ידי הטייתו. תכונה זו עדיין בחיתוליה בכל הקשור לאפליקציה, תומכת במקומות מעטים בעולם ומעמיסה מאוד על המכשיר, עד כדי תקיעת התוכנה. כדי לכבותה, יש ללחוץ על כפתור ה-"i", ובמסך הבא לסמן את Autotilt כ-Off.
3. מומלץ לנקות את היסטוריית התוכנה ואת זיכרון המטמון מדי פעם - ממש כמו בדפדפן - על מנת לשמור על פעולה תקינה של היישום לאורך זמן. כדי לעשות זאת, יש ללחוץ על "i" ולהקיש על Clear History ו-Clear Cache. שימו לב שניקוי ההיסטוריה יסיר רישומים חיפושים קודמים (לניווט מהיר), וניקוי זיכרון המטמון ייאלץ את האפליקציה לטעון מחדש את תמונות הלוויין.
מדריכים נוספים:
מדריך וידיאו: איך לסנכרן את האייפון עם ג'ימייל ולוח השנה של גוגל
שבע אפליקציות לאייפוניסט המטייל(ה-RSS, הטוויטר ועמוד הפייסבוק של אייפוניסט)